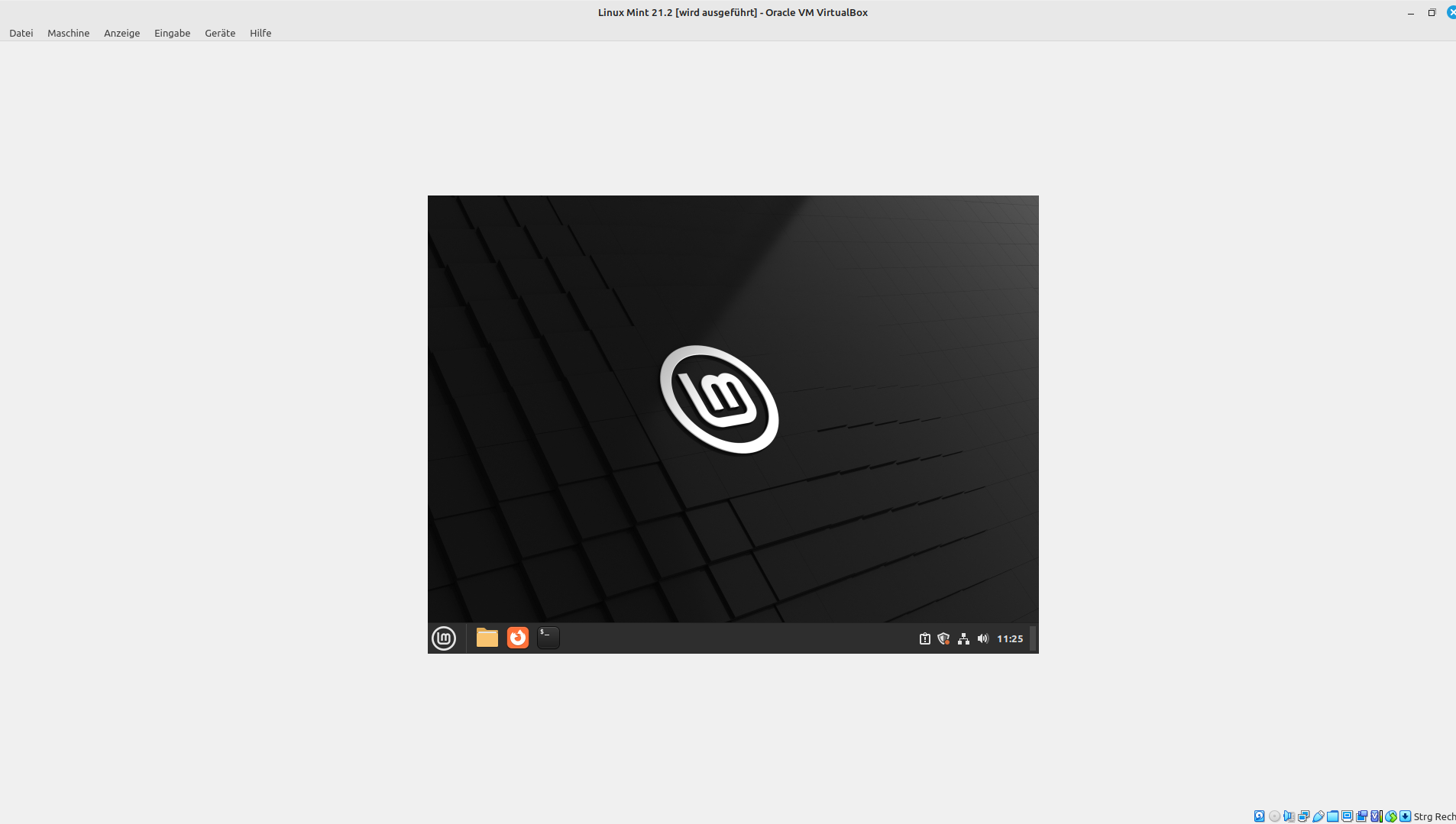In meinem Artikel über Virtuelle Maschinen hatte ich ja bereits geschrieben warum ich es für sinnvoll halt, Virtuelle Maschinen einzusetzen. Dabei habe ich Linux Mint auch schon angesprochen. Ich halte es für eine äußerst nutzerfreundliche Linux-Distribution, die es einem Umsteiger leicht macht, Linux zu verwenden. Um ein Linux Mint in einer Virtuellen Maschine (VM) zu nutzen, sollte dein PC allerdings schon genügend RAM und Prozessorkerne aufweisen. Es gibt Linux Mint in drei Varianten
| Cinnamon | Die modernste und von Linux Mint entwickelte Desktop |
| MATE | Ein traditionellerer und schneller Desktop |
| Xfce | Der leichtgewichtigste Desktop |
Welche Version Du installieren solltest, hängt davon ab wie viel RAM und Kerne Du deiner VM zur Verfügung stellen kannst. Wenn Du 4 GB RAM und 20 GB Festplattenplatz frei hast, kannst Du problemlos die Cinnamon Edition verwenden (Frei meint, dass dein Grundbetriebssystem auch noch ausreichend Ressourcen hat. Windows 11 verlangt z.B: 4GB als Minimum) Bei 2 GB RAM würde ich eher zu MATE oder Xfce raten. Ich selbst habe genügend Arbeitsspeicher, daher gebe ich meiner VM eigentlich immer 8 GB RAM.
Als erstes lade ich mir die ISO Datei von Linux Mint herunter. Ich selbst verwende die Cinnamon Edition. Zum Herunterladen wähle ich einen Serverstandort in meiner Nähe
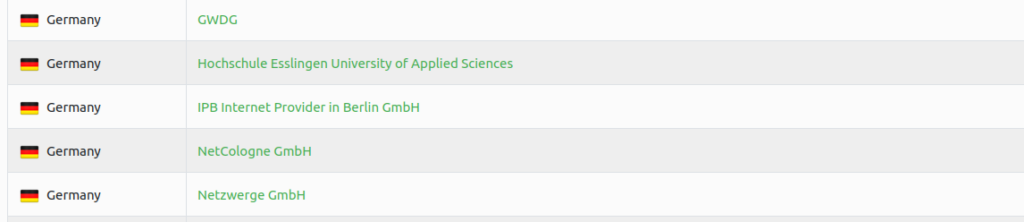
Als nächstes starte ich Virtual Box. Virtual Box ist eine Virtualisierungsumgebung von Oracle, die unter der GPL v3 veröffentlicht wurde und ohne Einschränkungen genutzt werden kann, sofern man nicht das unter der PUEL veröffentlichte Extension Pack nutzt.
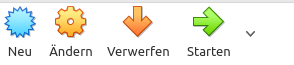
Als nächstes klicke ich auf Neu und vergebe einen Namen. Da mein Name für die VM der Name und Versionsnr. des Betriebssystems ist, werden Typ und Version von Virtual Box bereits korrekt befüllt.
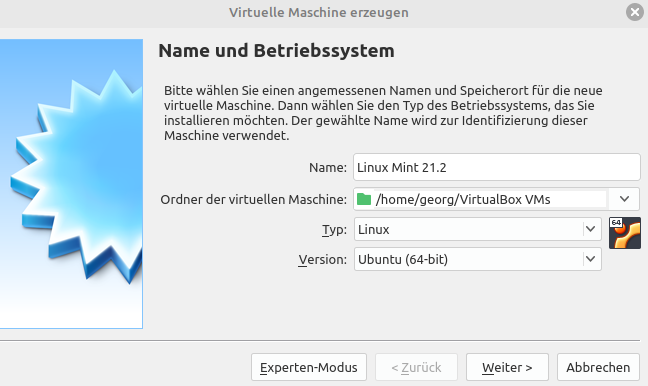
Nach dem Klick auf weiter, wählt man die Größe des RAM. Die Grundeinstellung 1GB ist extrem niedrig. Das reicht für ein Linux Mint nicht aus. Hier müssen mindestens 2 GB (2048 MB) ausgewählt werden, für Cinnamon eher 4 GB (4096 MB) oder mehr.
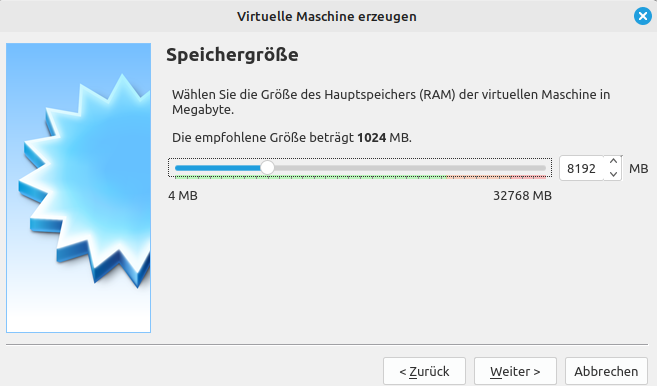
Das nächste Fenster kann man ohne Veränderung durch einen Klick auf „Erzeugen“ bestätigen.
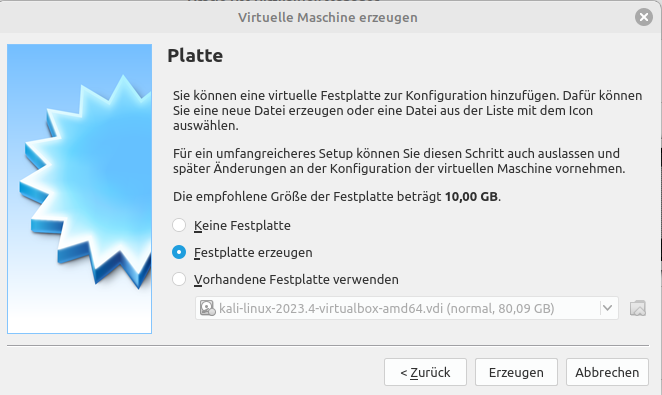
Auch den Dateityp kann man getrost durch Klick auf „Weiter“ in der Grundeinstellung belassen
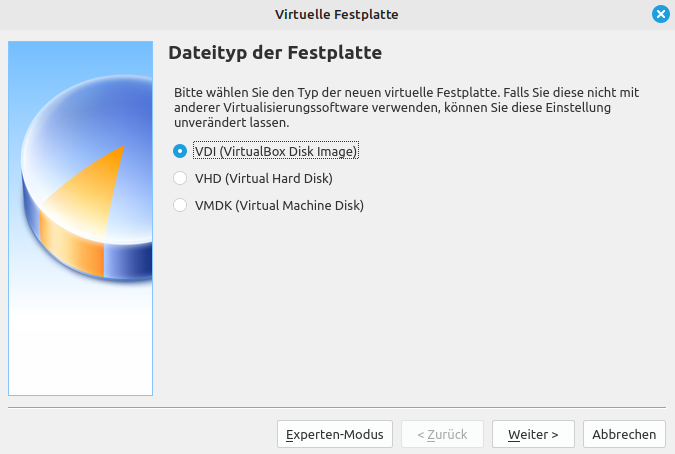
Ich rate auf alle Fälle dazu, dass man die Voreinstellung „dynamisch alloziert“ beibehält. So verwendet die Virtuelle Maschine nur so viel Festplattenplatz, wie sie tatsächlich benötigt, dadurch kann man dann auch etwas großzügiger sein, was den maximalen Plattenplatz angeht.
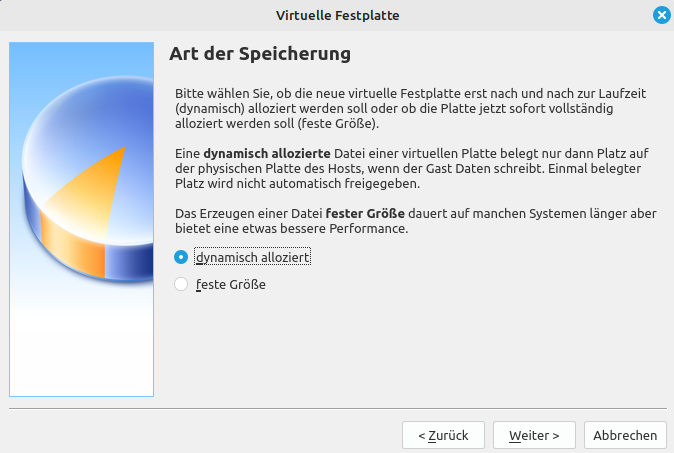
Die Voreinstellung 10 GB ist zu gering. Linux Mint benötigt 20 GB und falls man viel installieren will, größere Datensammlungen anlegt etc. kann das auch mehr sein. Da ich die Platte ja als „dynamisch alloziert“ definiert habe, setze ich den Wert für die Festplattengröße auf 50 GB und klicke auf erzeugen.
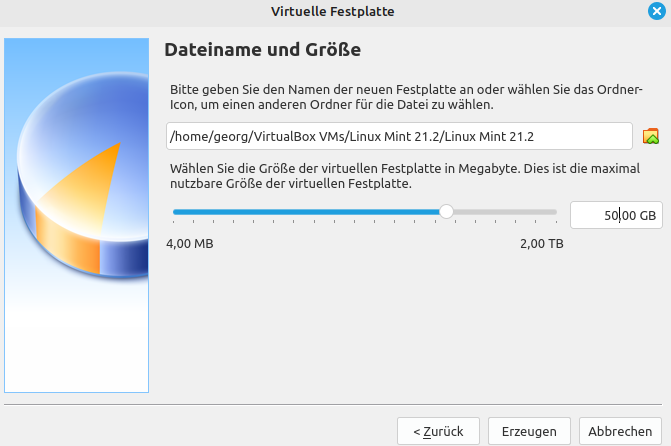
Jetzt ist schon mal eine Hülle für die Virtuelle Maschine angelegt worden. Als nächstes gehe ich die Voreinstellungen noch einmal durch indem ich auf „Ändern“ klicke
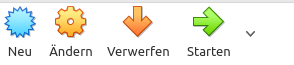
Zum Beispiel möchte ich nicht nur 1 Prozessorkern von 16 für die Virtuelle Maschine verwenden.
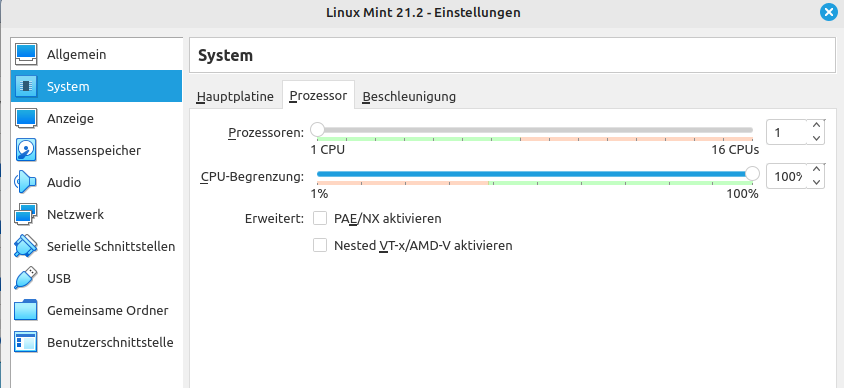
Auch mein Grafikspeicher kann erhöht werden, da mir 16 MB doch recht gering erscheint, wenn ich doch 128 MB habe.
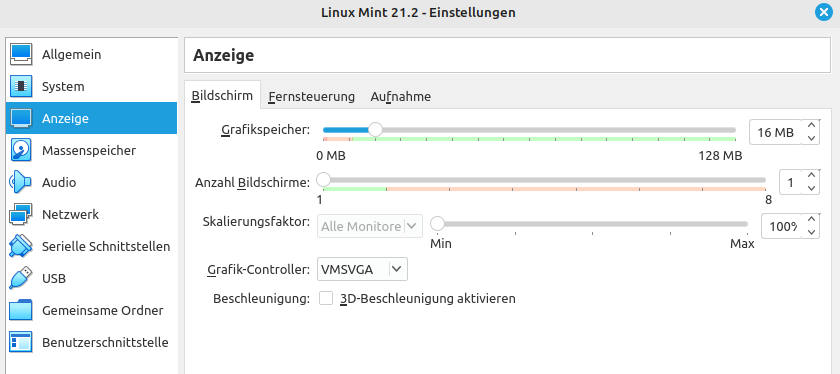
Und ich möchte einen gemeinsamen Ordner für den Datenaustausch zwischen der Virtuellen Maschine und meinem Grundsystem einrichten
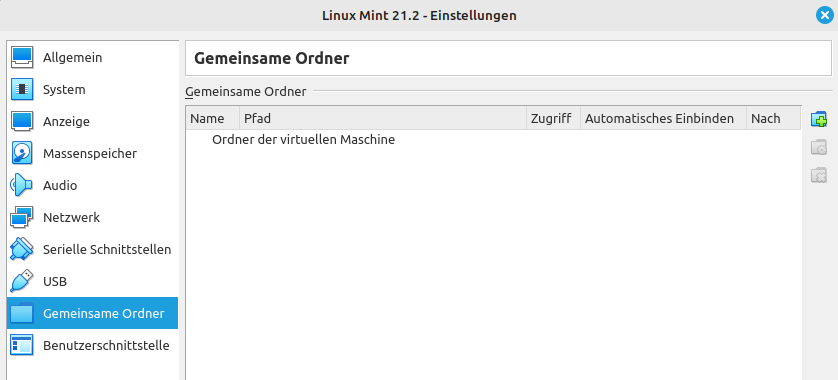
Dazu klickt man rechts auf den kleinen blauen Ordner mit dem + Symbol. In dem folgenden Fenster wählt man über den Ordner-Pfad einen Ordner im Dateisystem aus und hakt auch noch „Automatisch einbinden“ an.
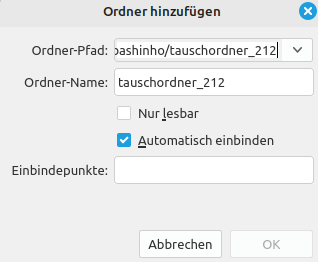
Jetzt kann man die virtuelle Maschine starten
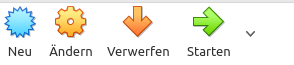
In dem sich öffnenden Fenster auf den Ordner mit dem grünen Pfeil nach oben klicken. Anschließend muss man ein Medium für den Start auswählen und die heruntergeladene ISO Datei hinzufügen
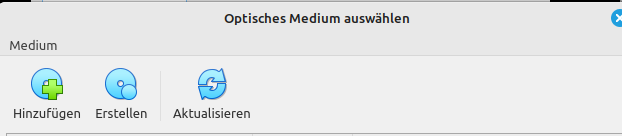
Hat man sein ISO hinzugefügt, kann man Starten
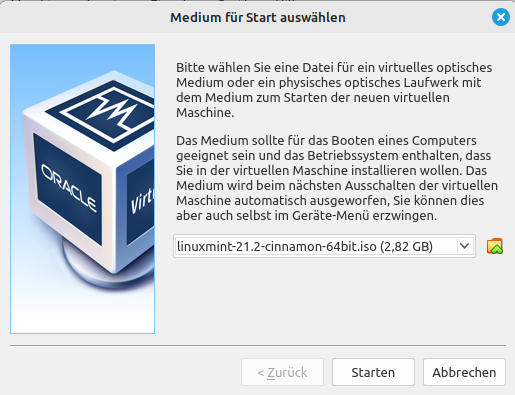
Linux Mint bootet jetzt in ein Live-System in dem man sich das Betriebssystem erst einmal ansehen kann. Bei Gefallen klickt man doppelt auf das Desktop Icon zur Installation
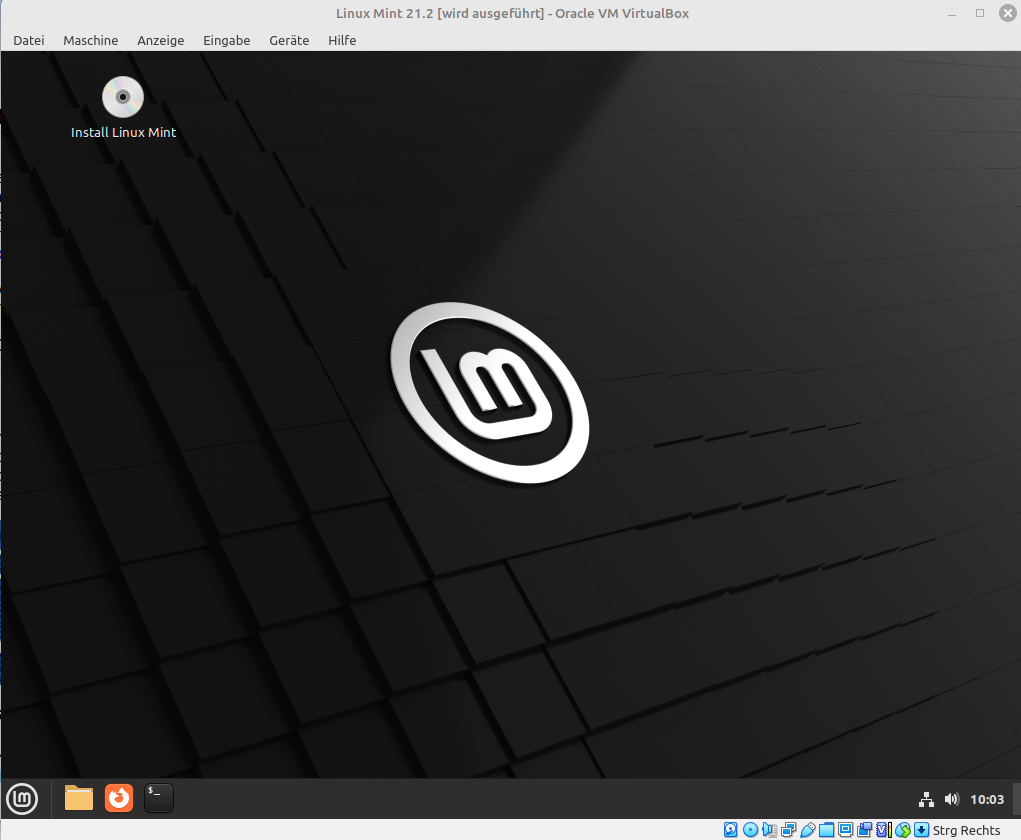
Als erstes wird die Sprache ausgewählt. Ich wähle natürlich Deutsch.
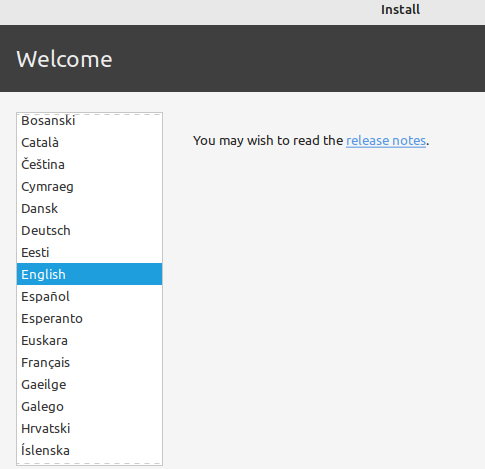
Wenn man keine Besonderheiten bei der Tastatur hat, kann man das nächste Fenster einfach weiterklicken.
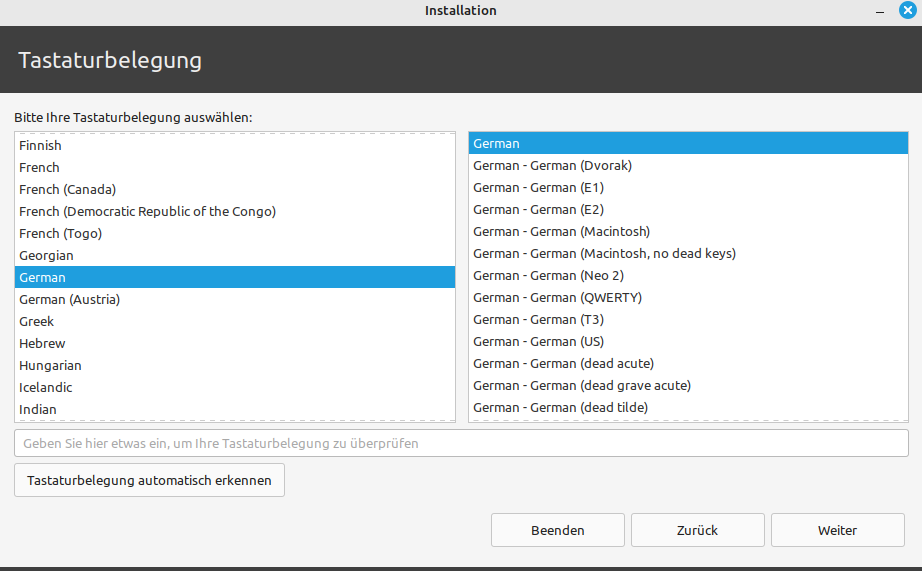
Jetzt wird man gefragt ob man proprietäre Multimedia-Codecs installieren will. Open Source Puristen werden das wohl nicht aktivieren. Aber ich will ja eine ordentliche OSINT VM, die auch alle Videoformate problemfrei abspielen kann. Also setze ich das Häkchen bevor ich auf Weiter klicke.
Im nächsten Fenster wird man gefragt ob man die Festplatte löschen will. Hier muss man sich keine Sorgen machen. Es geht dabei um die virtuelle Festplatte, die vorhin angelegt worden ist. Man kann also unbesorgt auf „Jetzt installieren“ klicken.
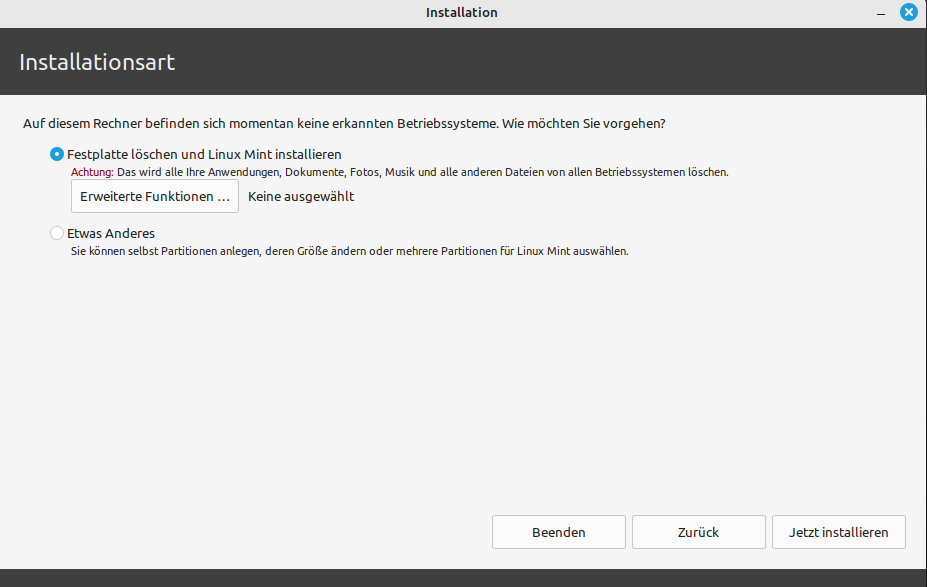
Es folgt noch ein kleiner Hinweis, wie die Festplatte nun konfiguriert wird. Das kann man mit Weiter bestätigen
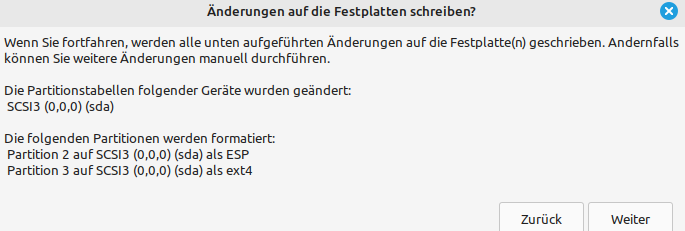
Es folgt als nächstes die Auswahl der Zeitzone
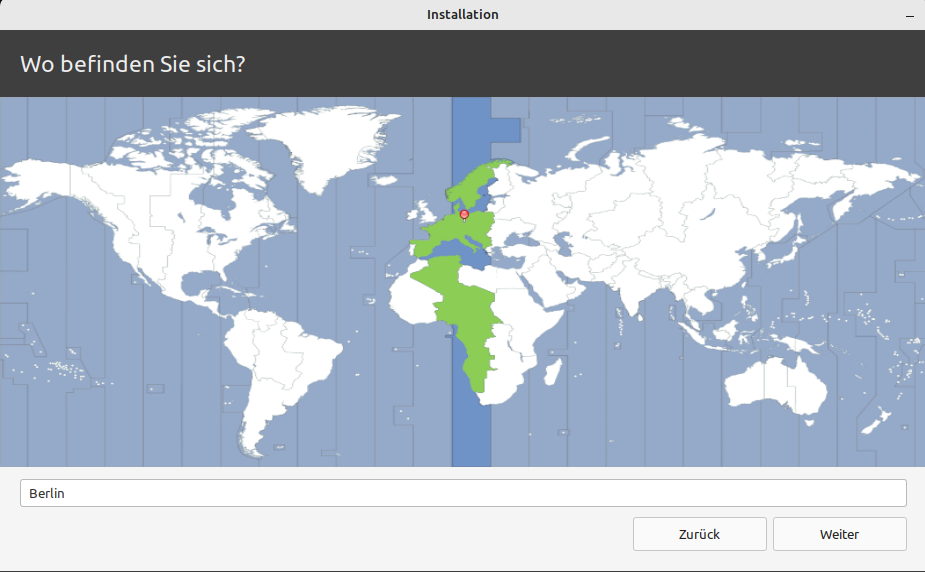
Und danach werden Username und Passwort vergeben. Da die Virtuelle Maschine ja eigentlich vom Grundsystem schon gegen unberechtigte Benutzung geschützt wird, bin ich recht nachlässig, was Username, Passwort und Anmeldeprozess betrifft. Ich verwende bei Virtuellen Maschinen in der Regel Username = Passwort um mir nicht tausend Passwörter merken zu müssen. Aber aus der Sicht der IT-Sicherheit ist das natürlich sehr schlampig, da Schadsoftware das Passwort leicht erraten könnte. Am Besten machst Du das schlauer als ich.
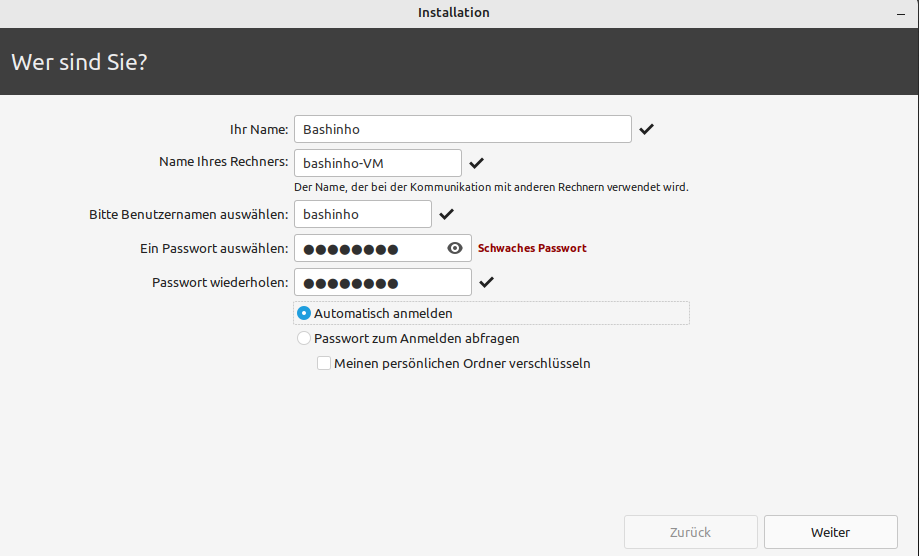
Danach heißt es warten, bis die Installation fertig ist. Ist die Installation abgeschlossen, wird neu gestartet.
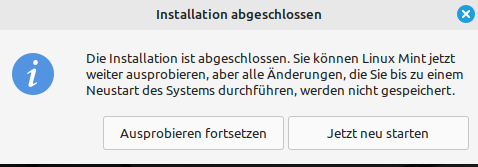
Wenn Du bis hierhin meiner Anleitung gefolgt bist, kannst Du einfach ENTER drücken. Das Installationsmedium wird automatisch entfernt.
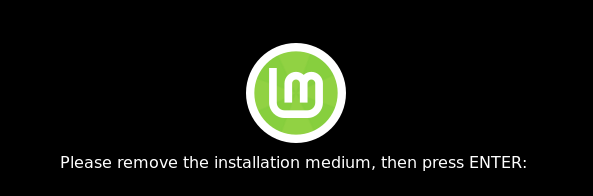
Du wirst nach dem Start feststellen, dass du zwar das Fenster vergrößern kannst, aber der Desktop trotzdem klein bleibt. Das Willkommensfenster klicken wir erstmal weg. Dazu komme ich später. Oben in der Kopfleiste werden über den Menüpunkt „Geräte“ die unter der GPL veröffentlichten „Gasterweiterungen eingelegt“, die eine optimale Abstimmung zwischen dem installierten Linux Mint und der virtuellen Maschine ermöglichen. Normal sollten die Gasterweiterungen einfach starten und man klickt auf Ausführen.
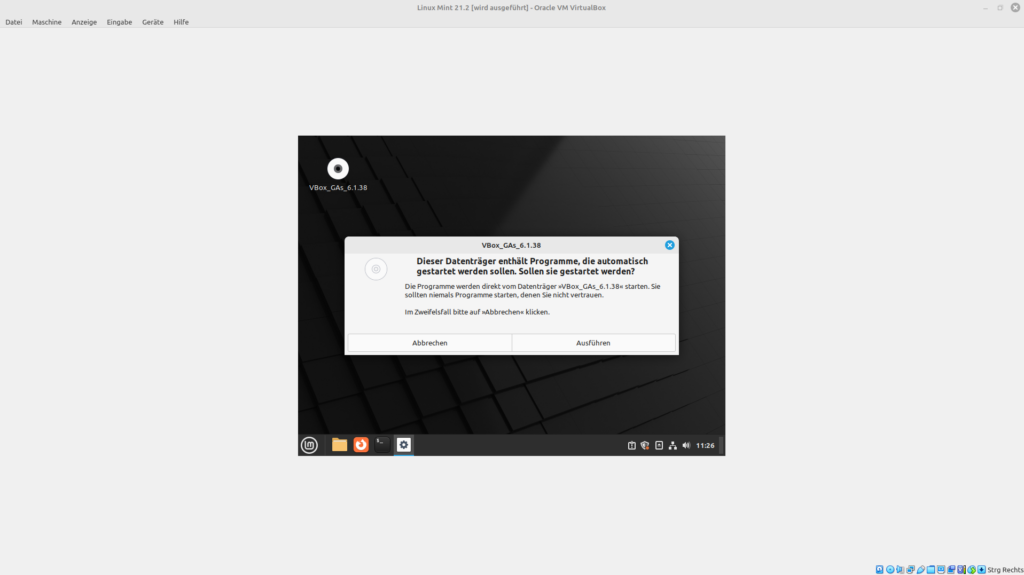
sollte dies nicht funktionieren, klickt man doppelt auf den VBOX Ordner auf den Desktop und führt autorun.sh im Terminal aus. Dazu einfach die Datei doppelt anklicken
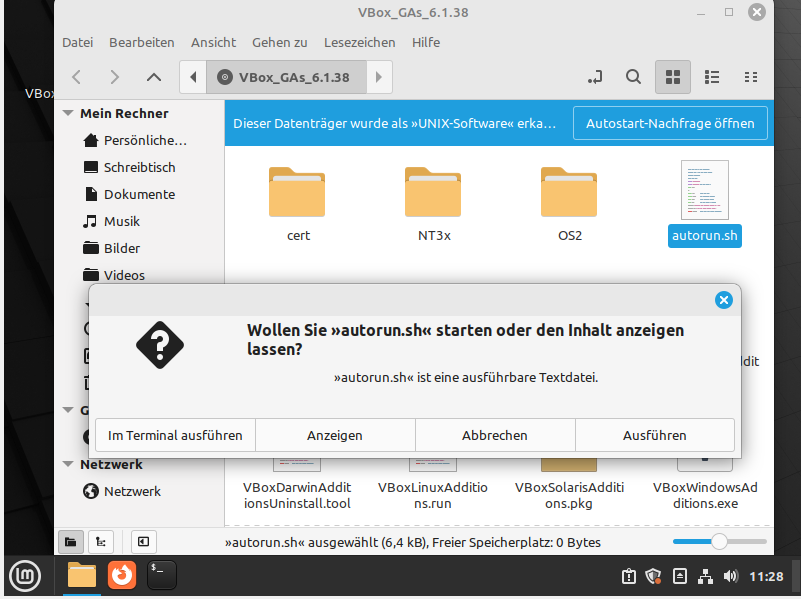
Nach der Eingabe des Passworts werden die Gasterweiterungen installiert. Nach der Meldung „Press Return to close this window“ ist die Installation abgeschlossen.
Bevor ich jetzt neu starte, prüfe ich noch ob der gemeinsame Ordner verwendet werden kann. Mein Benutzer muss dazu in der Gruppe vboxsf Mitglied sein. Zuerst suche ich nach der Benutzerverwaltung
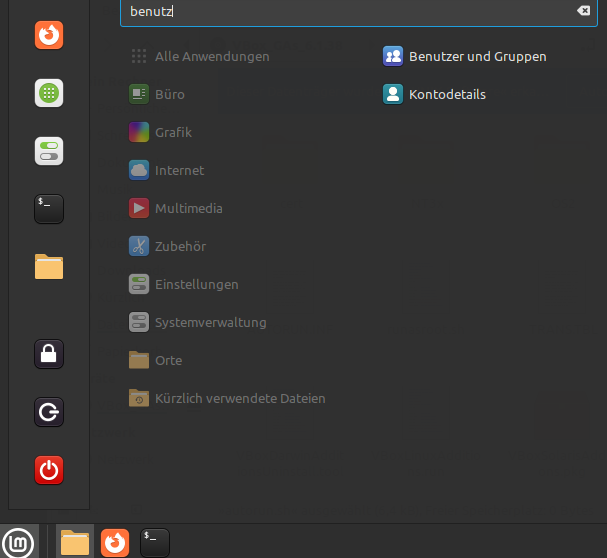
Dann wähle ich meinen Benutzer aus

und stelle fest, dass die Gruppe vboxsf nicht aufgeführt ist. Also klicke ich auf die Namen der Gruppen. In dem sich nun öffnenden Fenster scrolle nach unten und setze den Haken bei vboxsf und klicke auf OK.
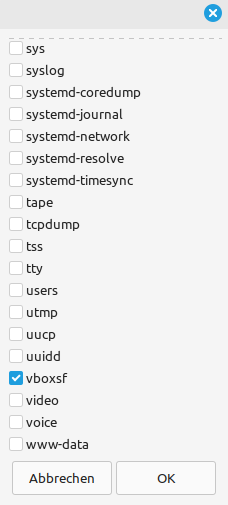
Jetzt führe ich den Neustart durch indem ich unten links auf das Linux-Mint Logo klicke und den roten Ausschaltknopf drücke. Danach wähle ich Neustarten aus.
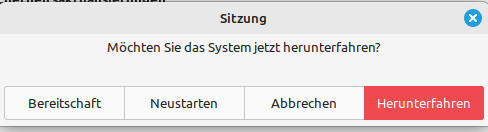
Nach dem Neustart ist meist der Desktop immer noch so klein, wie vorher. Das lässt sich leicht beheben. Ich klicke auf die Kopfleiste und halte die Taste gedrückt. Danach ziehe ich die Leiste nach unten. Danach mache ich das gleiche nochmal und ziehe die Kopfleiste wieder an den oberen Monitorrand. Jetzt sollte der Desktop groß sein. Es gibt sicherlich noch andere Methoden.
Als nächstes gehe ich die ersten Schritte im Willkommensbildschirm durch. Sollte dieser bei Dir nicht zu sehen sein. Klicke auf das Linux Mint Symbol unten links und tippe Willkommen ein.

Da es sich um eine virtuelle Maschine handelt, könen wir die Punkte Systemschnappschüsse und Treiberverwaltung überspringen
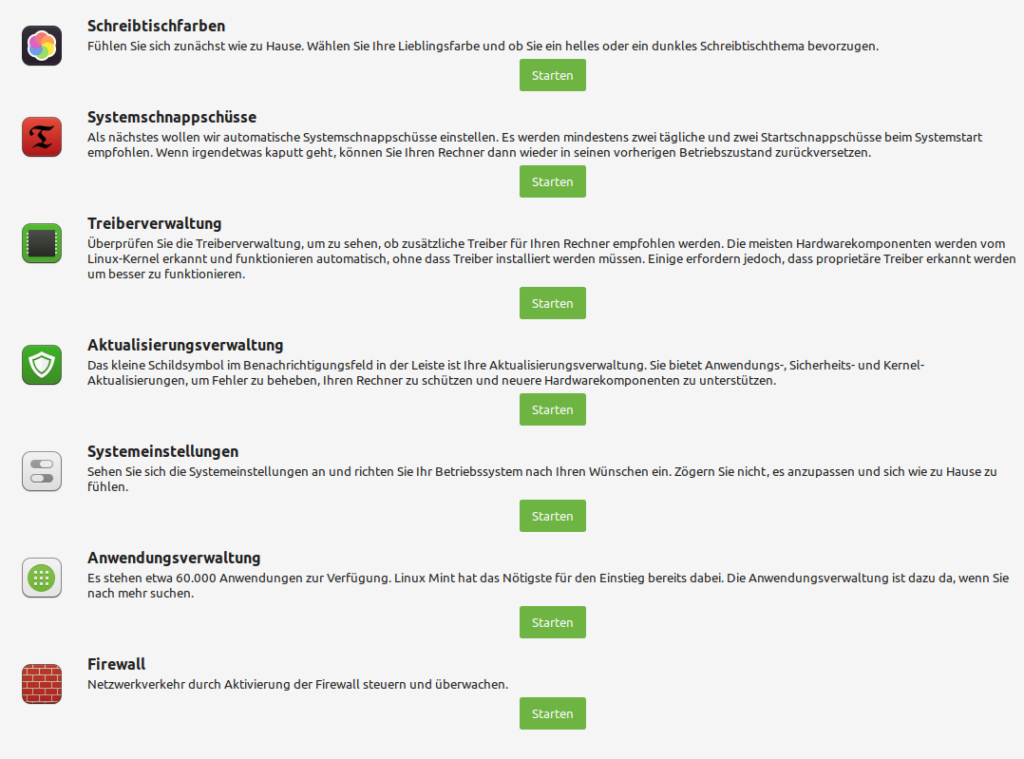
Als erstes wird die Aktualisierungsverwaltung gestartet. und bestätigt.
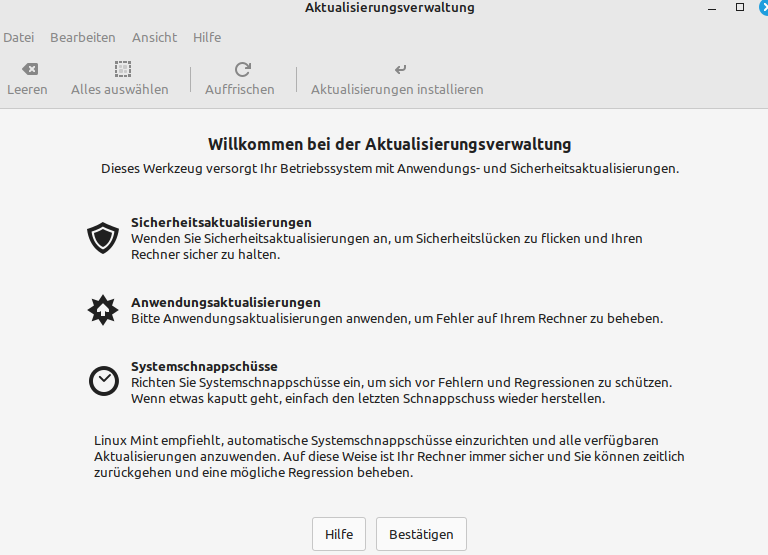
Die Frage nach dem Lokalen Spiegelserver wird mit Ja beantwortet
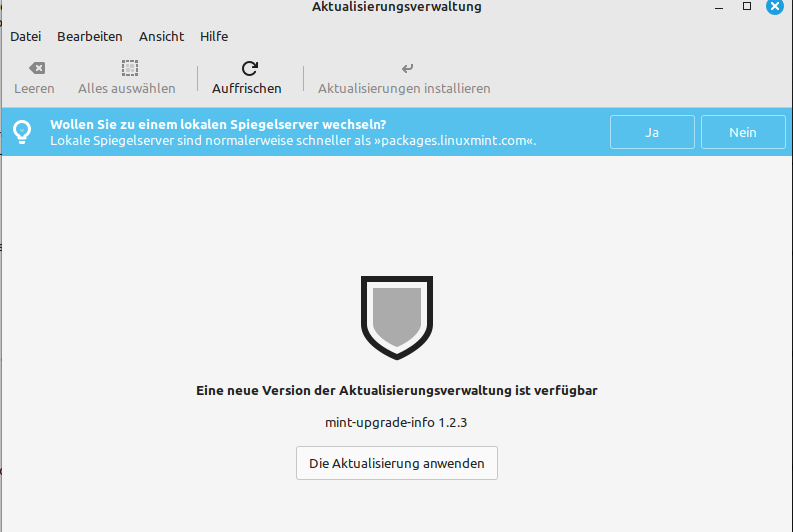
Jetzt sollte man schnellere Spiegelserver einstellen, die optimalerweise auch in der Nähe liegen. Dazu klickt man auf die angezeigten URLs

Es öffnet sich ein Fenster mit Spiegelservern, in der dritten Spalte wird deren Geschwindigkeit angezeigt. Natürlich wählt man den schnellsten. Dies macht man sowohl für Haupt und Basis

Anschließend kann man die blaue Meldung „Ihre Konfiguration wurde geändert“ mit OK bestätigen.
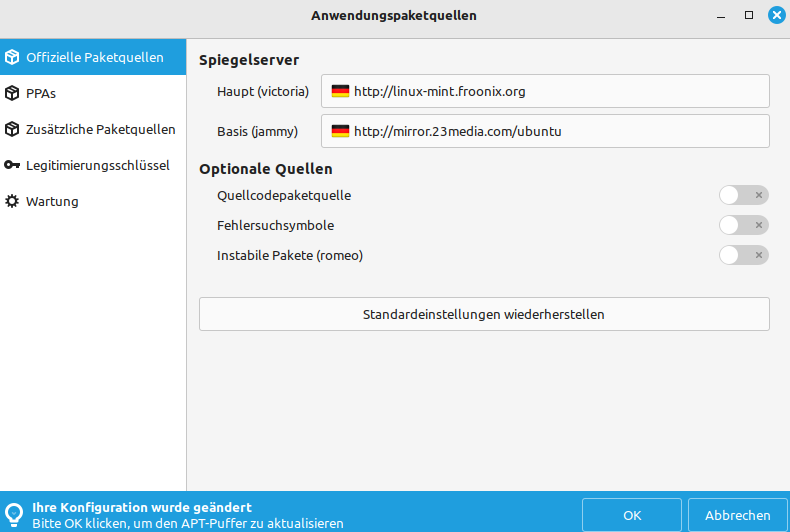
Das Fenster kann nun geschlossen werden. Jetzt müssen die Änderungen in der Aktualisierungsverwaltung angewendet werden.
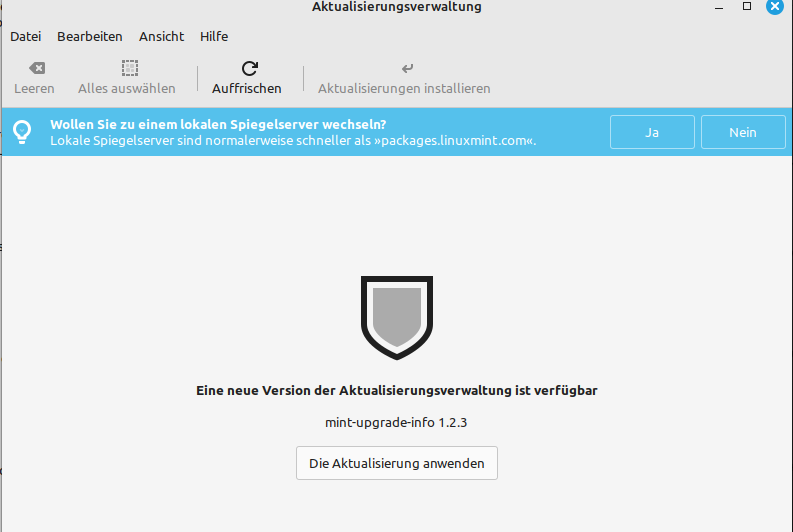
Danach sieht man, für welche Pakete es neue Versionen gibt
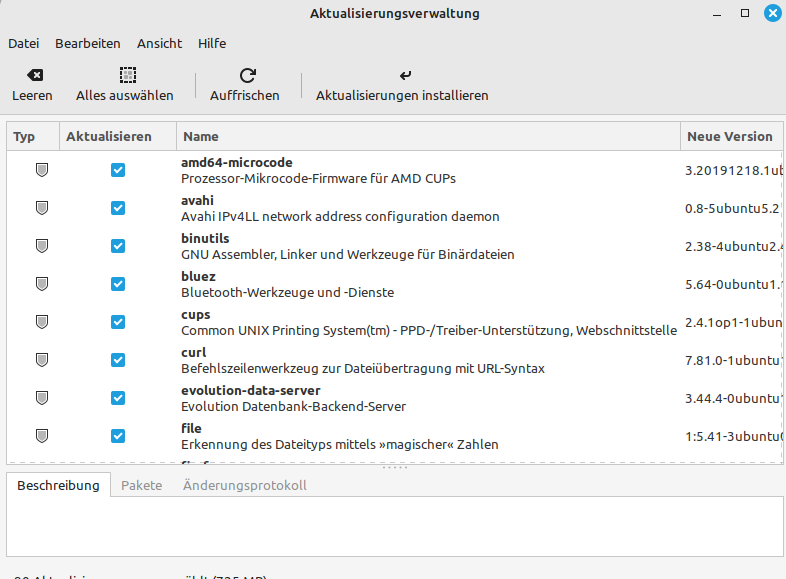
Ich mache jetzt gern noch folgende Einstellungen um die Aktualisierungen zu automatisieren. Ob Du das auch machst oder lieber diesen Punkt überspringst musst Du natürlich selber wissen
Ich klicke in dem Fenster auf Bearbeiten -> Einstellungen und wähle oben Automatisierung aus. Danach aktiviere ich alle Optionen und schließe das Fenster wieder
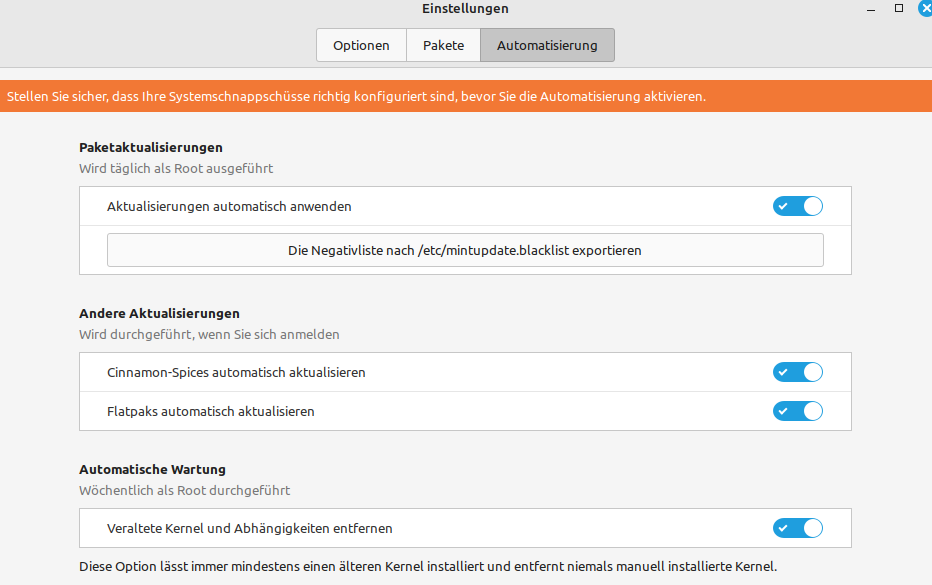
Jetzt kann man natürlich noch die Aktualisierungen installieren oder warten bis das System dies von selbst macht.

An sich ist damit die Einrichtung erledigt, wären da nicht die fehlenden deutschen Sprachpakete – ein Problem, das auch bei Debian und Ubuntu Installationen auftritt. Dazu klickt man auf das Linux Mint Symbol unten links und tippt „Sprache“ ein und wählt den Eintrag Sprachen aus.
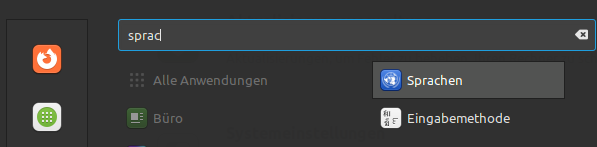
Im folgenden Fenster klickt man auf Sprachen hinzufügen/entfernen
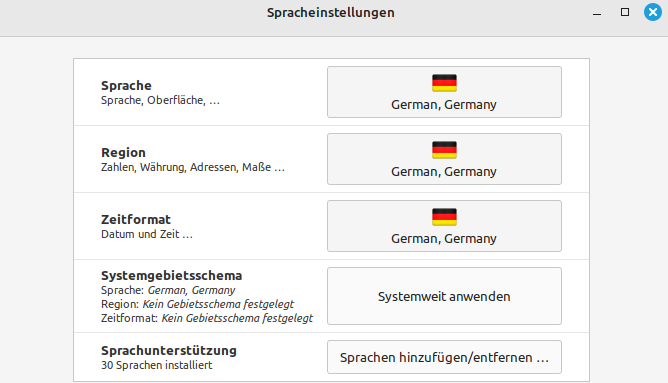
Im nächsten Fenster scrollt man nach unten bis man Germany,Germany sieht. Das klickt man an und danach klickt man auf Sprachpakete installieren
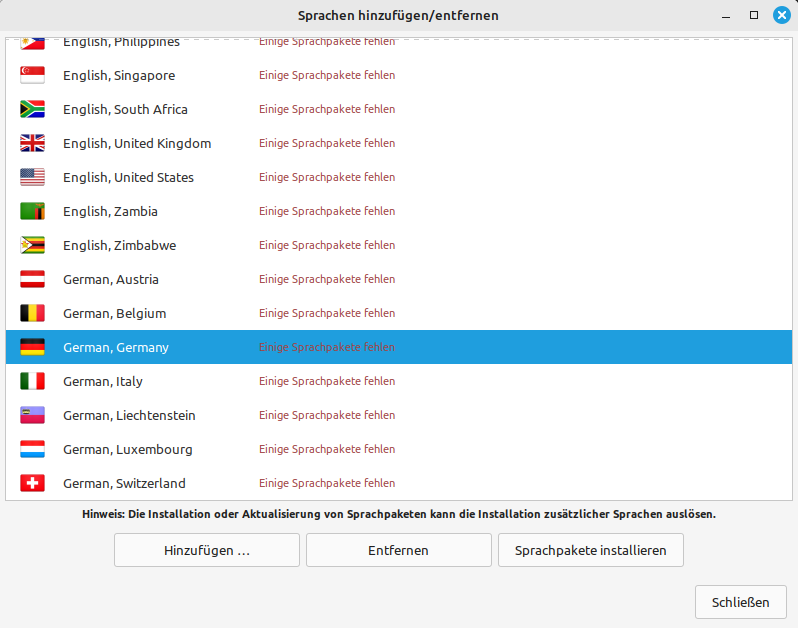
Das nächste Fenster einfach bestätigen
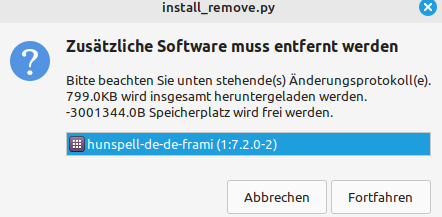
Danach sind die Sprachpakete aktuell.
Jetzt kann man die Fenster schließen und auch den Willkommensbildschirm deaktivieren. Wer will kann natürlich auch noch die Anwendungsverwaltung starten und sich die Programme, die man benötigt installieren. Viele Programme werden in der Anwendungsverwaltung als Flatpack angeboten. Das sieht man an dem Eintrag Flathub
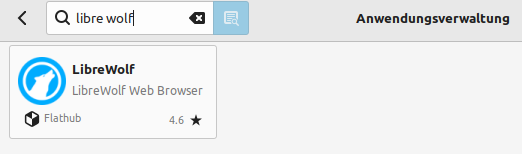
Bei diesen Programmen handelt es sich um „gekapselte“ Programme, die keine Bibliotheken u.ä. vom Grundsystem mitverwenden. Gerade bei Browsern halte ich das für eine Gute Idee, da der Browser eine weitere Schutzebene einzieht und somit die Infektionsgefahr bei Drive-By Attacken nochmal gesenkt ist. Nachteilig ist, dass solche Flatpacks das System aufblähen, weil sie Bibliotheken u.ä. selber mitbringen, obwohl sie auf dem System schon vorhanden sind und mitgenutzt werden könnten.
Jetzt fahre ich Linux Mint ein letztes mal herunter und lege einen Snapshot an. Ein Snapshot ist ein Abbild von der Virtuellen Maschine. Es ist ein definierter Zustand, den man jederzeit wiederherstellen kann. D.h. ich habe dann eine Version, die fertig konfiguriert ist. Sollte ich jetzt etwas neues z.B. zum Testen installieren und das Programm gefällt mir nicht. Dann stelle ich diesen Snapshot wieder her und habe einen VM in der alle Änderungen seit dem Snapshot nicht mehr existieren. Dazu klicke ich auf das kombinierte Schneemann-Hamburger Symbol (3 Punkte und 3 Querstriche)

Jetzt wird auf „Erzeugen“ geklickt

Es werden noch Name und Beschreibung eingegeben. Nach dem Klick auf OK ist der Snapshot fertig.
Wählt man nun den Snapshot (hier Grundinstallation) aus, erhält man die Option zum Wiederherstellen.
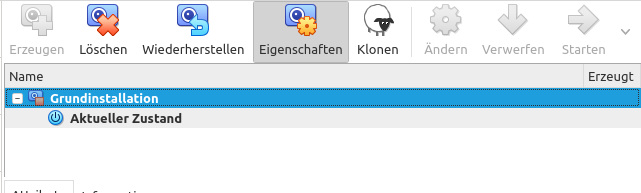
Es empfiehlt sich vor Softwaretests immer einen Snapshot zu machen um zu dem Punkt vor der Softwareinstallation zurückkehren zu können.
Und nachdem Du jetzt eine virtuelle Maschine mit einem Linux hast, kann ich beruhigt mehr Artikel wie diesen oder diesen schreiben.