Ein Smartphone gehört auch zum Werkzeugkasten, den man für OSINT benötigt. Nicht alle Apps haben auch eine Variante, die über den Browser erreicht werden kann. Auch haben manche Apps wie Instagram und Snapchat in der App weitere Möglichkeiten, die in der Webversion fehlen.
Du kannst Dir aber auch das teure Smartphone sparen. Letztendlich benötigst Du meist nur eine Möglichkeit Bestätigungs-SMS zu empfangen. Das geht auch mit alten Geräten. Das moderne Smartphone kannst Du auf deinem Rechner emulieren.
Es gibt auch einige Vorteile, die eine Installation auf dem PC bietet. So bekommen z.B. Snapchat-Nutzer keine Meldung, wenn du mit dem PC einen Screenshot machst. Würdest Du den Screenshot in der Emulation oder im Smartphone machen, geht diese Meldung raus. Auch kannst du in der Emulation leicht deinen Standort verändern, so dass du andere Ergebnisse in der Nearby-Funktion von Telegram oder andere Nachrichten in Jodel sehen kannst.
Während Windows Benutzer mit Memuplay und Bluestacks gute Emulatoren für Android zur Verfügung stehen, habe ich als Linuxer keine große Auswahl. Aber dank Android Studio (gibt es auch für Windows) kann auch ich mir Android emulieren. In Linux Mint, kannst Du dir Android Studio einfach über die Anwendungsverwaltung installieren. Wenn Dein Grundsystem unter Windows läuft kannst du es auf der Android Webseite herunterladen. Bei der Installation gibt es keine besonderen Einstellungen, die unbedingt getätigt werden müssen.
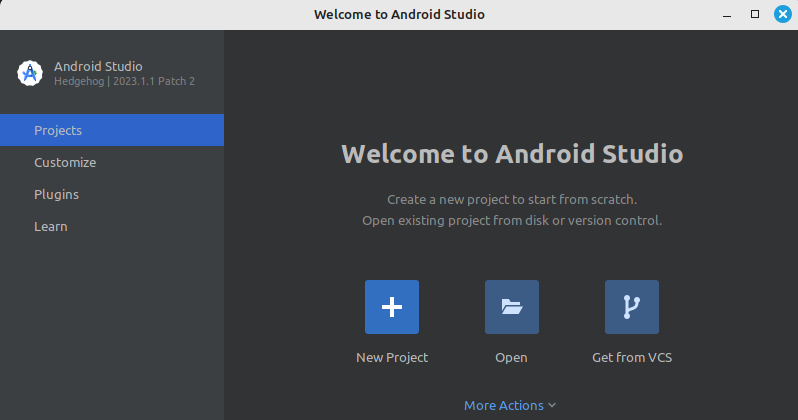
Um nun ein Smartphone zu starten musst Du auf More Actions klicken
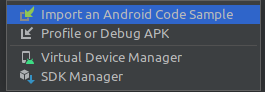
Anschließend klickst Du auf „Virtual Device Manager“

Ich habe hier bereits ein Pixel 7 installiert. Wenn Du ein neues Gerät emulieren willst, musst du oben links auf das Plus-Zeichen klicken.
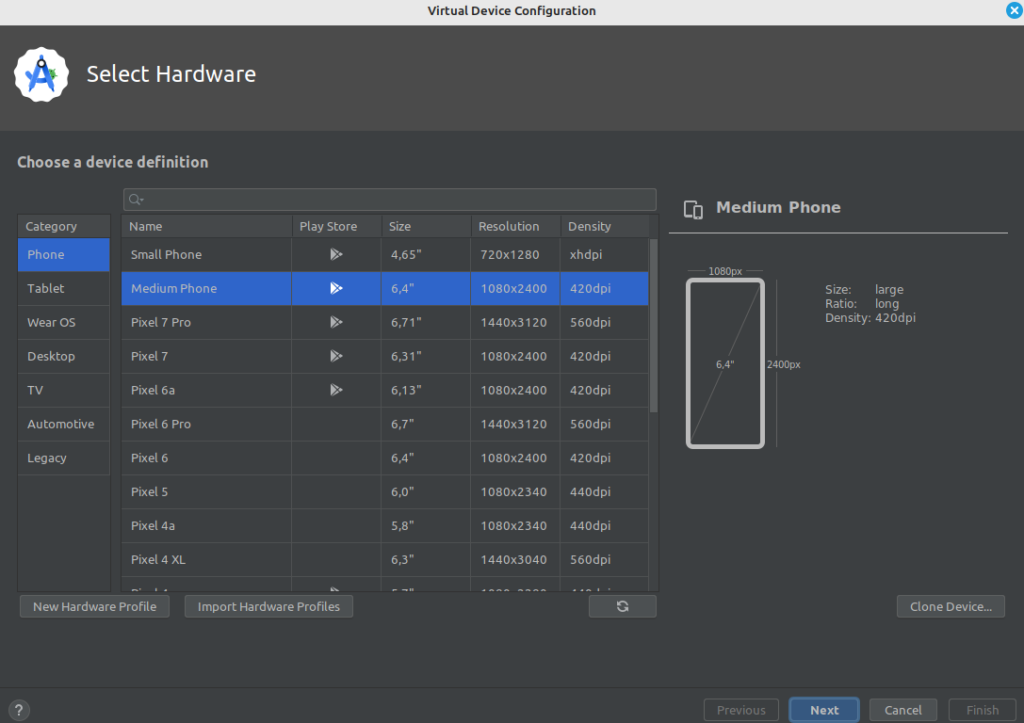
Jetzt kannst du dir ein Smartphone auswählen. In manchen gibt es den Playstore, in anderen nicht. Zur Verfügung stehen bei mir u.a. diverse Pixel Modelle, aber auch Nexus, Wear OS oder TV. Als nächstes klickst Du auf das Gerät, welches Du installieren möchtest und klickst dann unten auf Next.
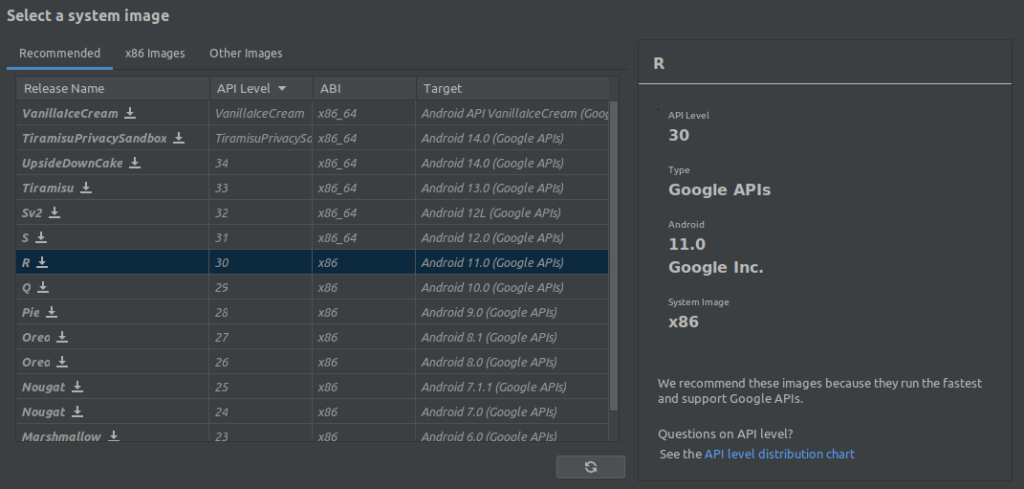
Als nächstes wählst du eine Android Version aus. Dazu musst du zuerst auf den Pfeil nach unten neben dem „Release Name“ klicken um das Betriebssystem herunterzuladen. Es öffnet sich ein Downloadfenster.
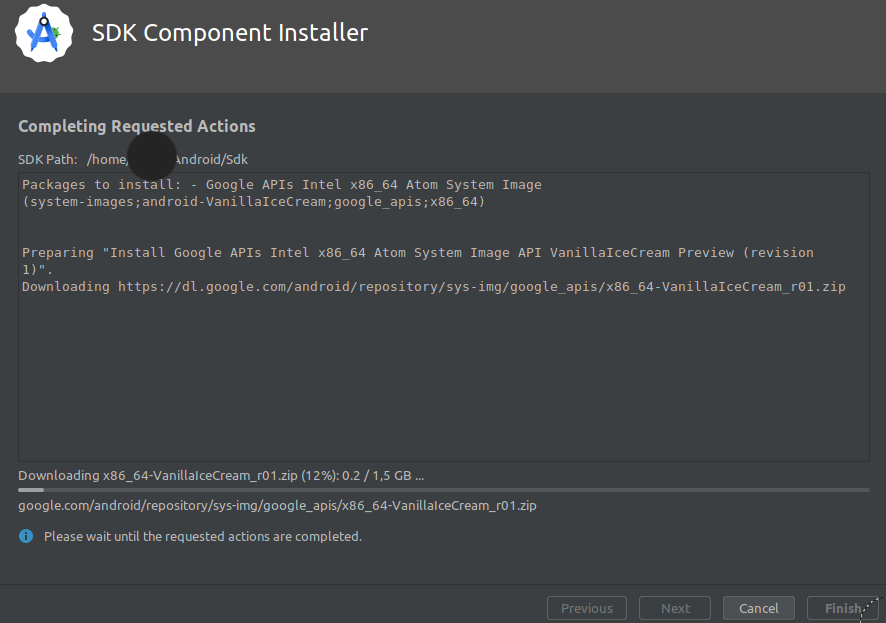
Wenn der Download abgeschlossen ist, klickst Du unten rechts auf Finish. Das Fenster schließt sich und du kannst im vorherigen Screen auf Next klicken. Jetzt kannst Du noch einen Namen vergeben und die Ausrichtung anpassen. Danach klickst Du auf Finish
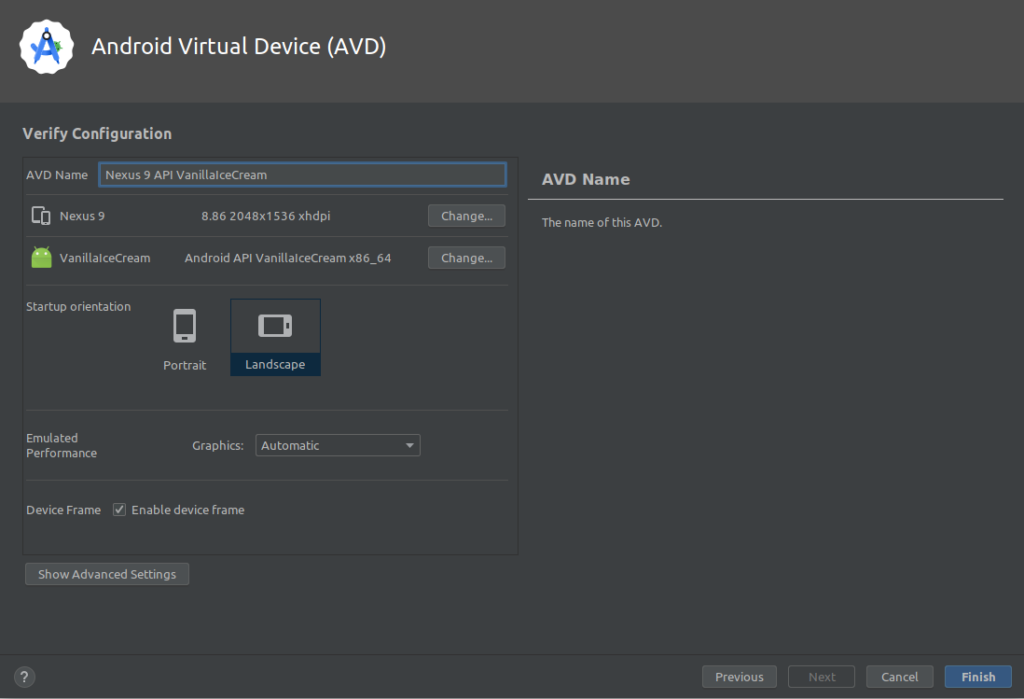
Um das gewünschte Endgerät zu starten klickst du rechts auf das Dreieck (Bei mir geht der parallele Betrieb von Android Studio und Virtual Box nicht. Ich kann nur entweder ein Smartphone emulieren oder eine VM in Virtual Box am laufen haben.)
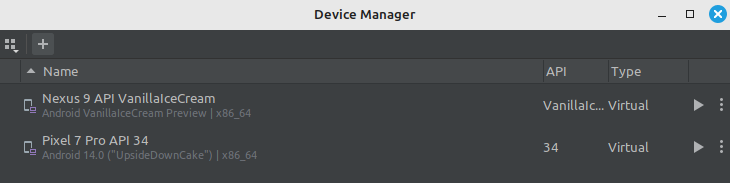
Nachdem das emulierte Gerät gestartet ist, siehst du rechts noch eine zusätzliche Leiste mit Funktionalitäten.
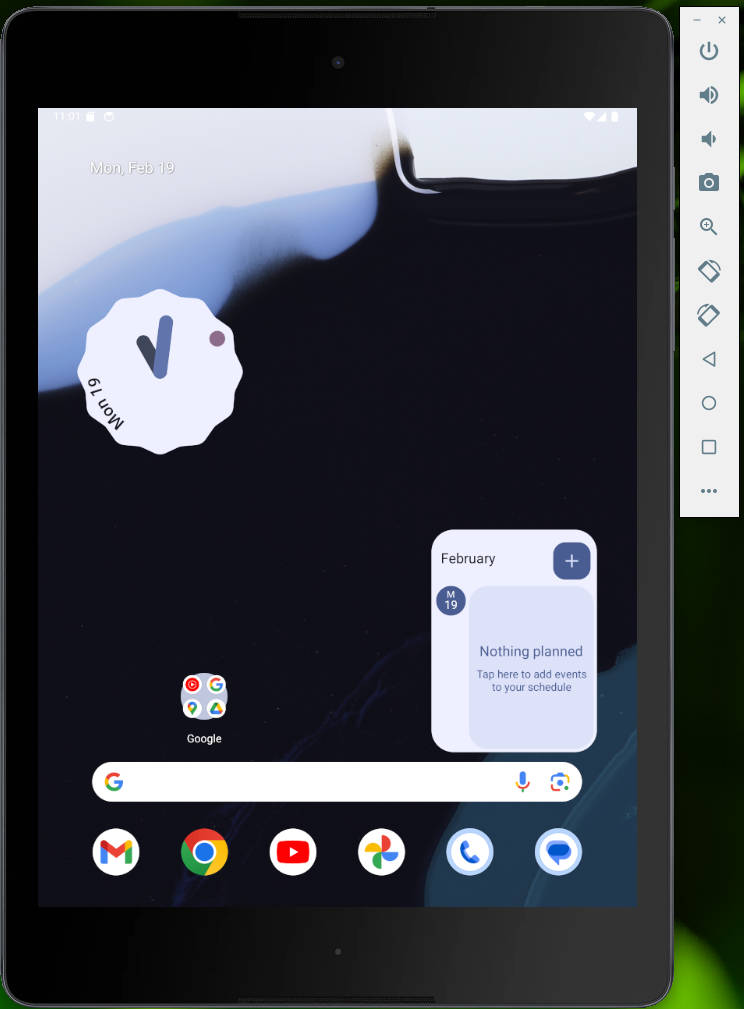
Rechts neben dem Smartphone hast du eine Bedienleiste. Das kleine X oben rechts schließt das Programm. Der Power-Knopf schaltet das Gerät aus, beendet aber nicht die Anwendung. Und ganz unten siehst du noch das liegende Schneemann-Menü mit den drei Punkten. Er öffnet die Geräteeinstellungen. Dort kannst Du z.B. deinen Standort setzen.
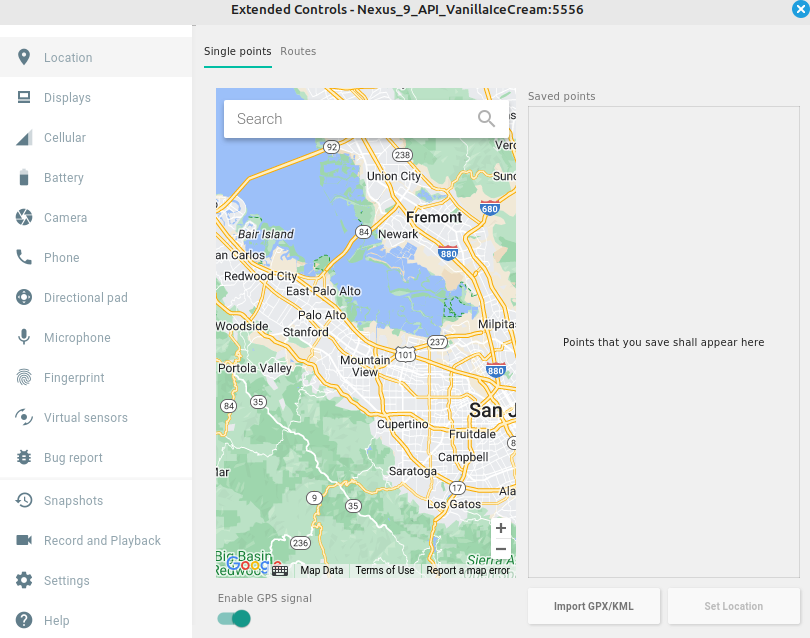
Dazu musst du noch einen Pinpoint setzen.
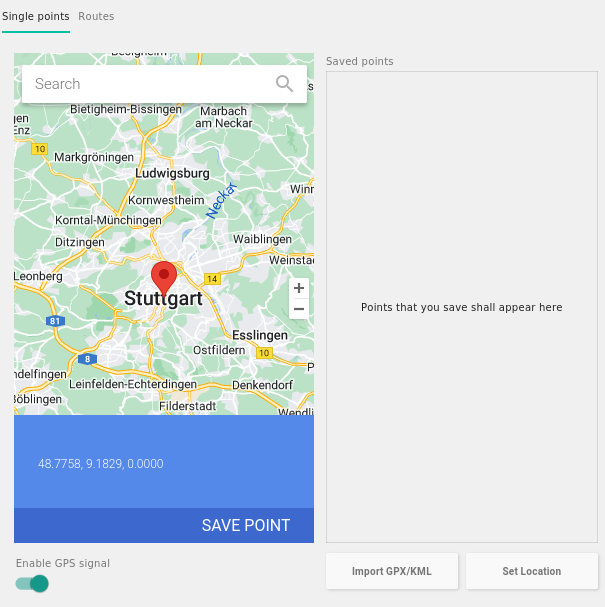
Anschließend klickst Du auf Set Location.
SMS empfangen kannst Du mit diesem Smartphone natürlich nicht. Es ist nur eine Emulation. Um Accounts zu registrieren, benötigst du weiterhin ein Handy mit einer Mobilfunknummer – es muss kein Smartphone sein, da lediglich der SMS-Empfang erforderlich ist. Manche Anwendungen wie Whatsapp erlauben auch die Übermittlung von Bestätigungscodes per Sprachnachricht, dann geht auch eine Festnetznummer.
