Eigentlich ist Zotero ein Programm zum Verwalten von Quellen, wie man es z.B. für eine Bachelorarbeit benötigt. Allerdings bietet es coole Features um seine Internetquellen zu dokumentieren. Webseiten werden im HTML-Format als Single File gespeichert. Dies bedeutet, dass Du im Gegensatz zur Speichern-unter-Funktion eines Browsers keinen extra Ordner mit Bildern und Scripten erhältst, sondern alles in eine Datei reincodiert wird. Außerdem werden URL und Zeitpunkt der Sicherung in der Datenbank gespeichert und diese Metadaten lassen sich auch komfortabel als CSV-Datei exportieren. Zusätzlich kannst Du Kommentare und Tags zu den einzelnen Sicherungen vergeben und die Sicherungen in unterschiedliche Ordner eingruppieren.
Im folgenden zeige ich Dir wie Du Zotero installierst, benutzt und die Daten auch wieder exportierst.
Zotero erhältst Du unter Linux Mint über die Anwendungsverwaltung. Als Windows-Nutzer kannst Du Dir die Software von der Homepage herunterladen. Allerdings rate ich ja dazu virtuelle Maschinen für OSINT zu verwenden, somit bietet sich die Linux Variante auch für Windows Nutzer an.
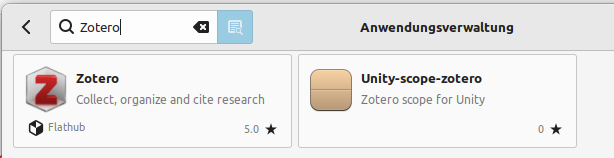
In der Anwendungsverwaltung klickst Du nach der Suche Zotero an, danach kannst Du das Paket installieren.
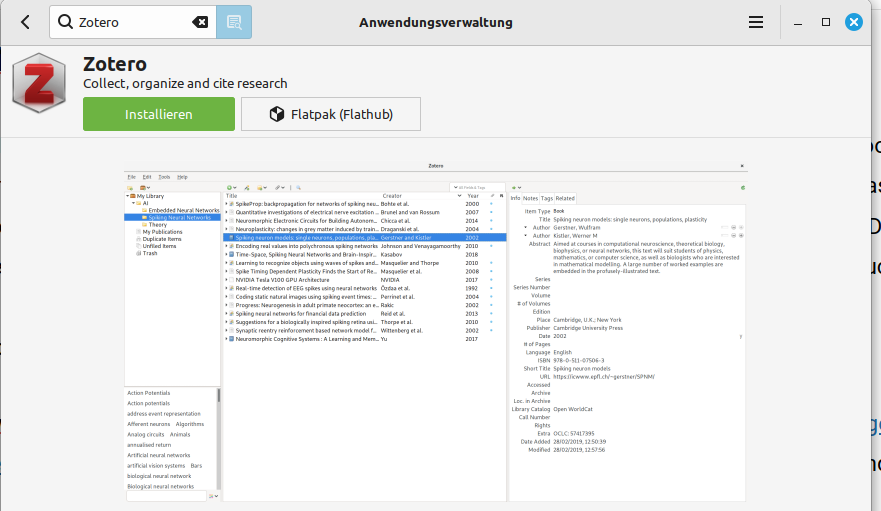
Danach startest Du Zotero
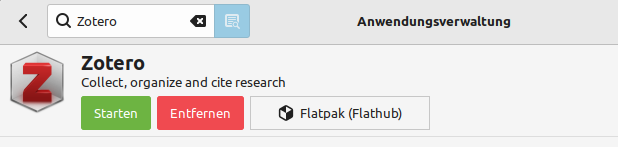
Beim ersten Start wird die Webseite von Zotero geöffnet, hier bekommst Du die Option den Browser Connector zu installieren. Dies solltest Du auch für alle relevanten Browser tun. Ich verwende in diesem Beispiel den Brave Browser, daher wird mir das Addon für den Chrome angeboten
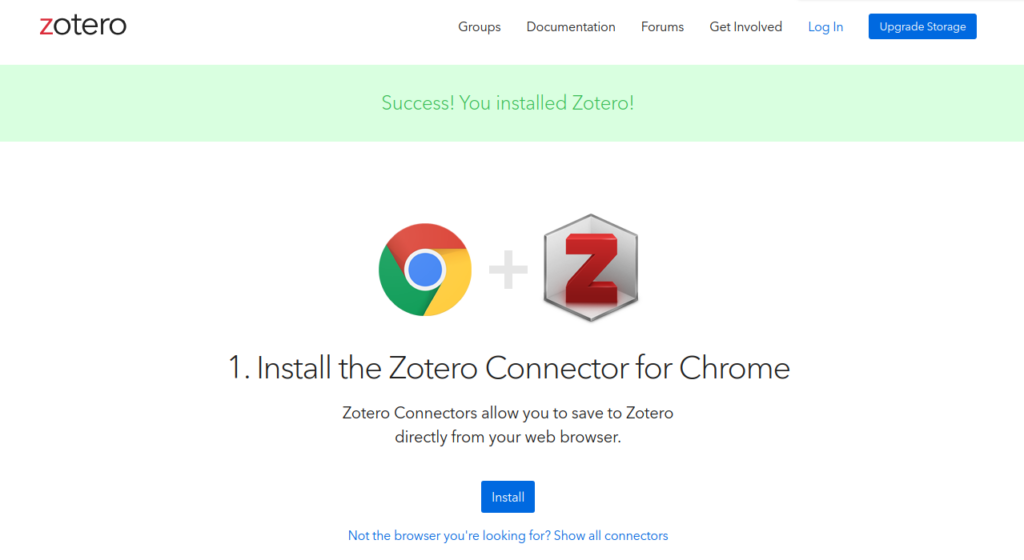
Der Connector sorgt dafür, dass du mit Hilfe dieses Addons Webseiten einfach mit Zotero sichern kannst. In dem Addon kannst du sowohl den Ordner in den gespeichert werden soll auswählen, als auch einzelne Tags vergeben.
Neue Addons verbergen sich in den Browsern ja seit einiger Zeit hinter dem Puzzle Symbol (siehe nächster Screenshot rechtes Symbol). Wenn Du es anpinnst sieht es erst einmal unscheinbar aus (linkes Symbol). Durch einen Klick darauf, wird die Verbindung aktiviert.

Nach der Aktivierung sieht das Symbol derzeit so aus:

In Zotero selbst kannst Du nun anfangen die erforderlichen Ordner anzulegen. Dazu klickst du mit der rechten Maustaste auf „Meine Bibliothek“ und wählst „Neue Sammlung anlegen“ aus.
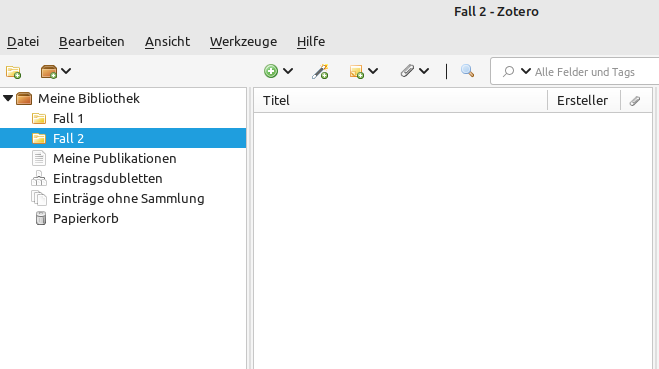
Wenn du nun eine Webseite speichern willst, klickst Du auf den Connector. Danach kannst du auf den kleinen Pfeil nach unten rechts von „Meine Bibliothek“ klicken, dann erhälst du folgende Ansicht in der Du auswählen kannst in welchen Ordner die Webseite gespeichert werden soll. Außerdem kannst Du unten Tags eingeben. Wenn Du mehrere Tags vergeben willst, mußt Du sie durch Komma trennen. Durch den Klick auf Erledigt, wird Die Seite gespeichert.
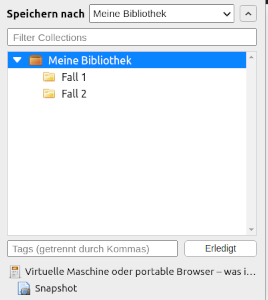
In der rechten Spalte von Zotero siehst Du nun die Metadaten, die zu der Speicherung erfasst wurden:
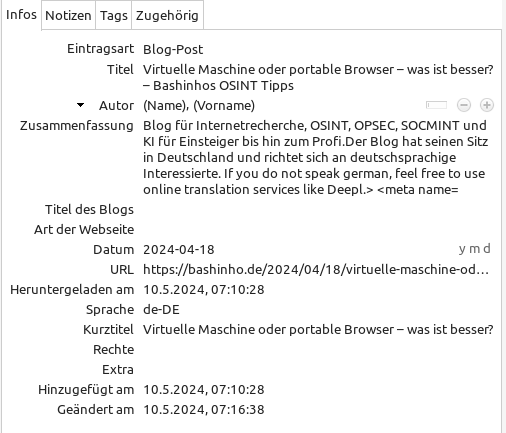
Wie Du siehst, werden hier diverse Informationen erfasst. Das wichtigste dürften der Zeitpunkt der Sicherung und die URL sein, die automatisch dokumentiert werden. Je nach Informationen, die von der Webseite bereitgestellt werden, werden auch noch weitere Felder befüllt. Außerdem siehst du hier noch die Reiter für ausführliche Notizen und die Tags.
Willst du nun eine Sammlung exportieren (also die Metadaten wie Titel, Url, Zeitpunkt) klickst Du in Zotero mit der rechten Maustaste auf den Ordnernamen und wählst „Sammlung exportieren“ aus.
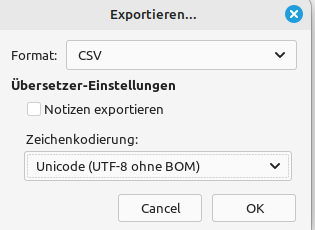
Als Format solltest Du CSV auswählen, dann kannst Du die Daten in jedem Tabellenkalkulationsprogramm importieren. Es gibt aber auch noch viele andere Formate. Solltest Du später komische Zeichen anstelle der deutschen Umlaute in deiner Sicherung sehen, liegt das an der Zeichencodierung. Möglicherweise mußt Du diese dann auf Unicode (UTF-8) oder Western umstellen um die Umlaute korrekt darstellen zu können.
Wenn Du Dir die gesicherte Datei ansehen willst, klickst Du in der mittleren Spalte auf den Kleinen Pfeil vor deiner Sicherung. Dann öffnet sich eine weitere Zeile in der „Snapshot“ steht.

Wenn Du nun doppelt auf Snapshot klickst, öffnet sich die gesicherte Datei in Deinem Standardbrowser. In der Browserzeile siehst Du wo Du die Datei in Deinem Dateisystem finden kannst.
