KALI Linux ist eine vorkonfiguriertes Debian-basiertes Penetration-Testing und OSINT Betriebssystem. Ich habe mir jetzt mal die Pre-built VirtualBox Version 2023.4 heruntergeladen und will sie in Virtual Box starten.
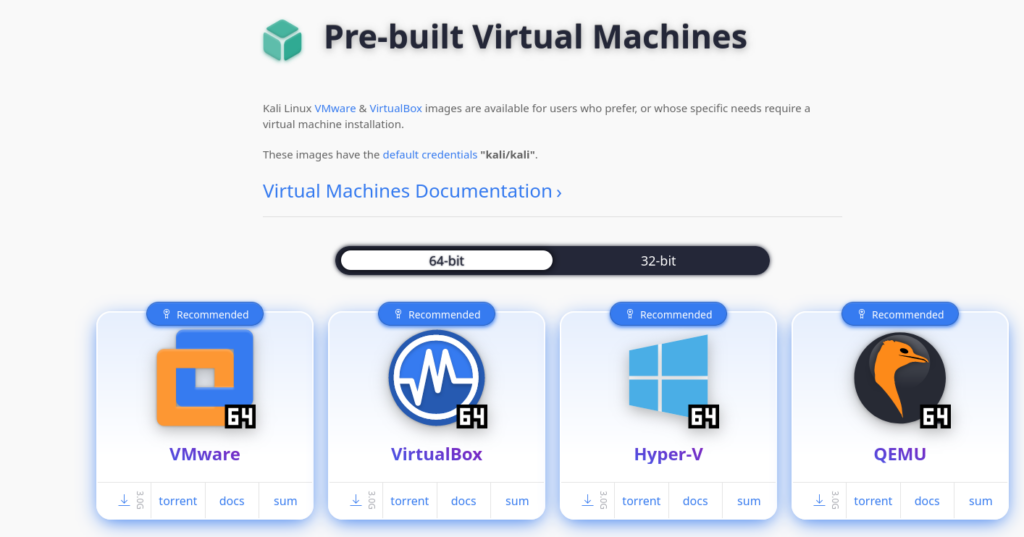
Nach dem Herunterladen muss die Datei noch entpackt werden. Den Ordner kali-linux-2023.4-virtualbox-amd64 kopierst Du am besten in Dein Verzeichnis für Virtuelle Maschinen. Bei mir ist das /home/bashinho/VirtualBox VMs (auch unter Windows gibt es diesen Ordner im Benutzerverzeichnis)
Als erstes wird Virtual Box gestartet
Über den Menüpunkt „Maschine“ und Hinzufügen (in der Kopfzeile) kannst Du zu dem VM Ordner navigieren und die Datei kali-linux-2023.4-virtualbox-amd64.vbox auswählen.

Danach wird die Maschine zum ersten mal gestartet.
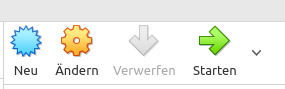
Benutzername und Passwort sind: kali
Leider ist die Maschine auf US-Englisch inkl. dem Tastaturlayout eingestellt. Ich habe daher zuerst die Sprache angepasst. Leider bietet Kali hier keine grafische Oberfläche, mit der man die Umstellungen einfach durchführen könnte.
Terminal öffnen. (Das Terminal ist das sechste Icon in der Kopfleiste. Es ist schwarz und hat einen weißen Rand.)

In das Terminal folgendes reinkopieren und mit Return/Enter ausführen.
sudo dpkg-reconfigure localesEs öffnet sich ein Menü in dem ich mit der Pfeil-nach-unten-Taste runterscrolle bis der Eintrag de_DE.UTF-8 erscheint. Mit der Leertaste wird nun dieses Feld aktiviert. Danach drücke ich die TAB Taste und die Hervorhebung wechselt zu <Ok>. Jetzt nur noch Return/Enter zum Bestätigen drücken

Im nächsten Fenster einmal mit der Pfeil-Taste nach oben navigieren und de_DE.UTF-8 auswählen. Danach mit der TAB-Taste auf Ok springen und Enter drücken. Damit ist dieser Dialog beendet.
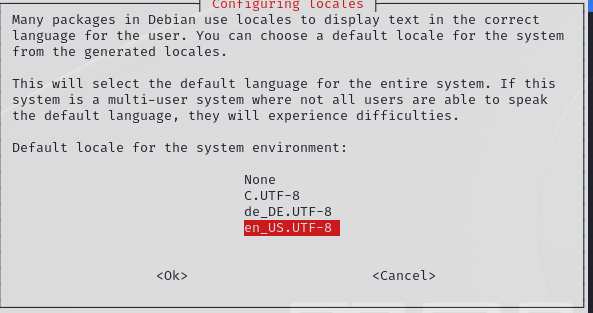
Jetzt folgendes ins Terminal kopieren und mit Return/Enter ausführen.
export LANG=de_DE.UTF-8Es erfolgt ein Neustart.
Noch einmal ein Terminal öffnen und Folgendes reinkopieren und mit Return/Enter ausführen.
sudo nano /etc/default/keyboardDu befindest Dich nun in einem Texteditor und ändert das us in der Zeile in de
XKBLAYOUT="de"Anschließend mit strg+o speichern (den Dateinamen einfach mit Return/Enter bestätigen) und mit strg+x verlassen. Es erfolgt nochmal ein Neustart.
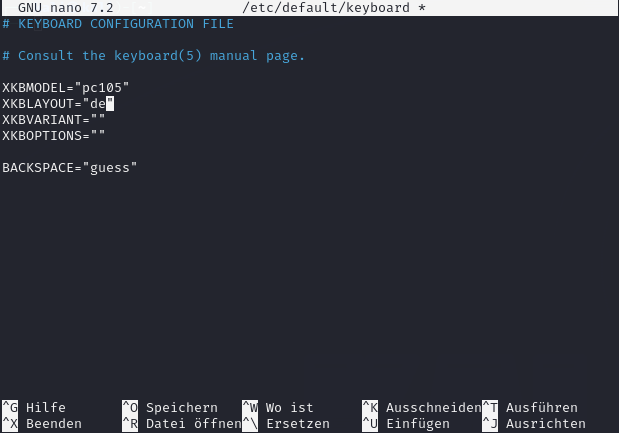
Als nächstes gilt es die Programme zu aktualisieren. Also öffne ich wieder ein Terminal und kopiere nacheinander folgende Befehle rein und führe sie aus:
sudo apt update
sudo apt full-upgradeDas Dauert jetzt eine Weile, bis alles aktualisiert ist. Danach fahre ich die Virtuelle Maschine herunter.
Jetzt überprüfe ich noch ob die Einstellungen so passen und klicke auf Ändern:
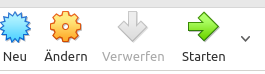
Zum Beispiel ist der Hauptspeicher mit ~2 GB sehr knapp bemessen, vor allem wenn ich 32 GB habe. Auch können gern mehr als 2 meiner 16 Kerne für die VM verwendet werden. Und unter Gemeinsame Ordner möchte ich gerne einen Ordner zum Austauschen von Dateien zwischen meiner VM und meinem Grundsystem anlegen. Zuerst klickst Du dazu auf den kleinen Ordner mit dem Plus, dann wählst Du einen Ordner Pfad aus (Du kann auch einen neuen Ordner (z.B. mit dem Namen kali) in dem angezeigten Verzeichnis anlegen). Danach setzt Du noch den Haken bei „Automatisch einbinden“, der Einbindepunkt kann leer bleiben.

Jetzt noch einmal Kali Linux starten. Der Ordner sollte unter /media/sf_kali (kali ist der Name des Ordners in meinem System, wenn Du einen anderen Ordnernamen verwendet hast, musst Du das Wort kali durch deinen Ordnernamen ersetzen)
Ich mache im Terminal noch einen Test ob der Ordner sauber eingebunden ist:
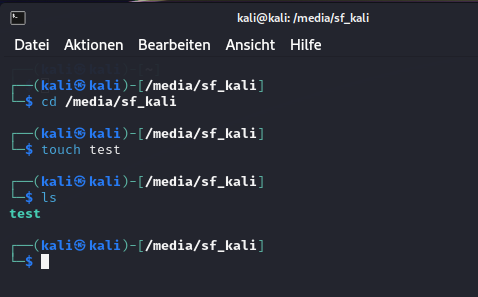
Wie Du siehst konnte die Datei test angelegt werden. Dann sollte alles passen. Jetzt fahre ich Kali ein letztes mal herunter und lege einen Snapshot an.

Dazu klicke ich auf das kombinierte Schneemann-Hamburger Symbol (3 Punkte und 3 Querstriche) neben dem Namen der VM und wähle Sicherungspunkte an. Dort klicke ich auf Erzeugen. Jetzt habe ich einen Zustand der Virtuellen Maschine gesichert, zu dem ich jederzeit wieder zurückspringen kann. Alle Änderungen die danach gemacht wurden (z.B. Software die installiert wurde) sind nach dem Wiederherstellen weg. Dies hat den großen Vorteil, dass Du ohne Reue jede Menge Programme installieren und ausprobieren kann. Du solltest vor dem Test eines neues Programms daran denken einen neuen Snapshot anzulegen. Stellst Du den vorhergehenden Zustand wieder her, ist das ausprobierte Programm restlos entfernt. Auch aus Versehen mitinstallierte Schadsoftware wird so wieder gelöscht. Daten solltest Du immer im gemeinsamen Ordner speichern, da dann die Daten beim Zurücksetzen nicht gelöscht werden.

